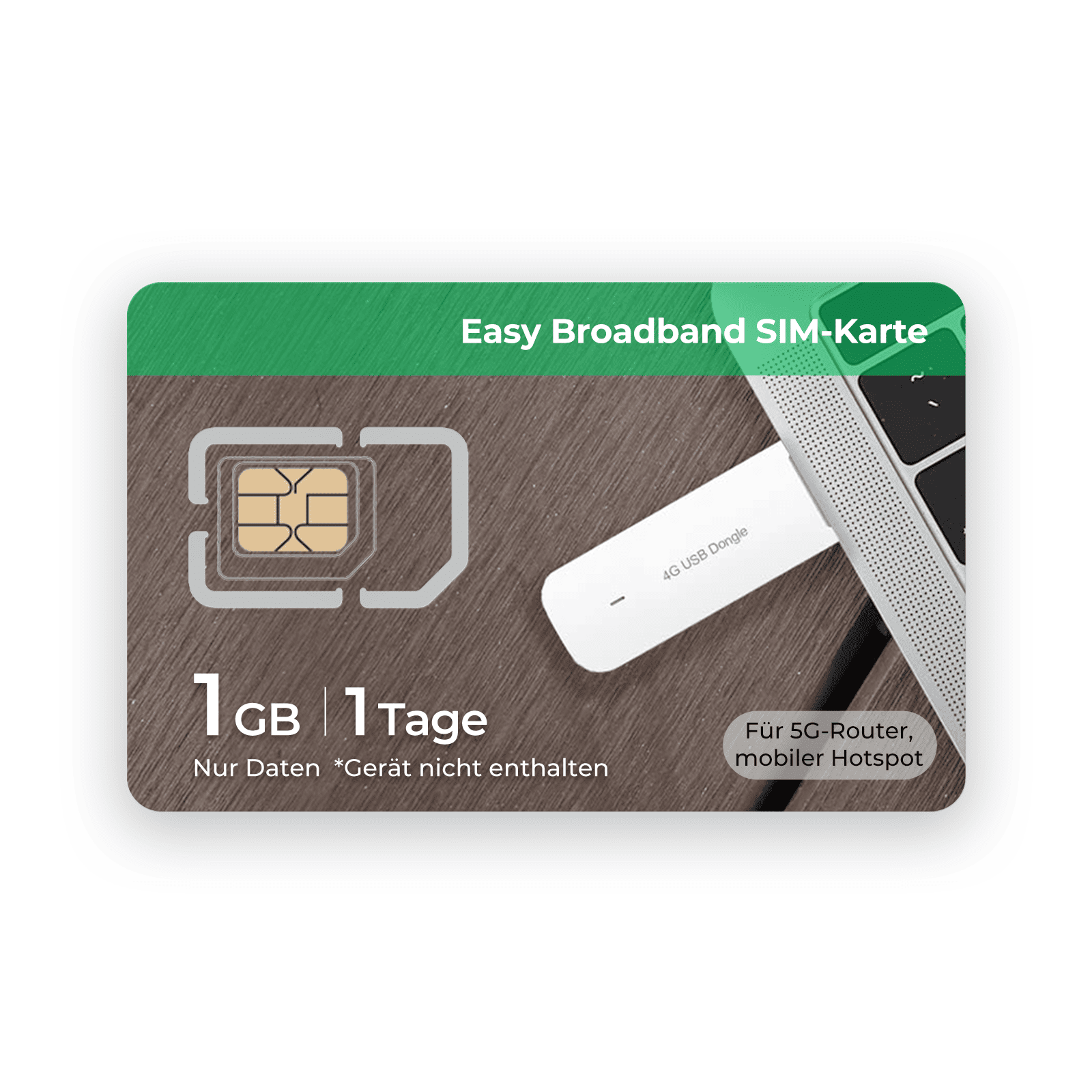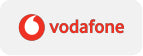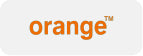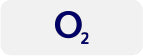Europa & UK SIM V2.0
APN: bicsapn
Datenroaming aktivieren
Benutzername und Passwort müssen nicht eingegeben werden
Europa & UK SIM V2.0 auf dem Mobiltelefon
Bitte überprüfen Sie, ob das Mobiltelefon nicht mit einem Dienstanbieter gesperrt ist.
Bitte überprüfen Sie die Einstellungen Ihres Telefons:
- Datenroaming aktivieren.
- Bitte fügen Sie einen neuen APN hinzu und setzen Sie ihn auf APN-Einstellungen:
*APN: bicsapn
Benutzername und Passwort müssen nicht eingegeben werden
So verwenden Sie die Europa & UK SIM V2.0 in einem Android-Telefon:
- Finden Sie das mobile Datennetzwerk in den Einstellungen; drücken Sie „Mobile Daten“;
- Datenroaming aktivieren;
- Drücken Sie „Access PointNames(APNS)“; tippen Sie auf das Symbol in der oberen rechten Ecke und dann auf „Neuer APN“.
- APN-Einstellungen:
*APN: bicsapn
Benutzername und Passwort müssen nicht eingegeben werden
5. Tippen Sie auf „OK“, um die Einstellungen zu speichern
So verwenden Sie die Europa & UK SIM V2.0 in einem iPhone:
- Finden Sie Mobilfunk oder mobile Daten in den Einstellungen;
- Tippen Sie auf Mobilfunkdaten-Netzwerk, um auf die APN-Einstellungen zuzugreifen.
- Deaktivieren Sie „Carrier-Einstellungen verwenden“ und geben Sie die erforderlichen APN-Informationen ein:
*APN: bicsapn
Benutzername und Passwort müssen nicht eingegeben werden
4. Speichern Sie die Einstellungen.
5. Datenroaming aktivieren.
Europa & UK SIM V2.0 auf Kameras
Die SIM-Karte wird automatisch aktiviert, sobald sie in Ihre Kamera eingesetzt wird. Bitte stellen Sie sicher, dass die SIM-Karte in die richtige Richtung eingesetzt ist.
So verwenden Sie die Europa & UK SIM V2.0 in einer Reolink-Kamera:
- Die SIM-Karte wird automatisch aktiviert, sobald sie in Ihre Reolink-Kamera eingesetzt wird. Bitte stellen Sie sicher, dass die SIM-Karte in die richtige Richtung eingesetzt ist.
- Wenn die SIM nicht funktioniert, richten Sie bitte APN für Ihre Reolink-Kamera ein, um es erneut zu versuchen.
- So importieren Sie APN-Informationen in Reolink 4G-Kameras:
- Verwenden Sie ein Kartenlesegerät, um die SD-Karte mit Ihrem Computer zu verbinden. Erstellen Sie eine txt-Datei mit dem Namen my_custom_apn auf Ihrem Computer. Bitte beachten Sie, dass der Dateiname my_custom_apn.txt nicht geändert werden kann. Oder Sie können den Support kontaktieren, um Ihnen das txt-Dateiformat bereitzustellen.
- Der Dateinhalt ist wie folgt und lassen Sie Benutzername und Passwort leer:
apn=bicsapn
benutzername=
passwort=
- Laden Sie die my_custom_apn.txt in das Stammverzeichnis Ihrer Micro-SD-Karte hoch. Bitte stellen Sie sicher, dass Ihre SD-Karte 16 GB oder 32 GB im FAT 32-Format hat.
- Schalten Sie die Kamera aus, installieren Sie dann die SD-Karte und schalten Sie die Kamera ein. Bitte warten Sie etwa 20 Sekunden und drücken Sie mit einer Nadel die Reset-Taste, um die Kamera auf die Werkseinstellungen zurü
- Nach dem Zurücksetzen sehen Sie, dass die Status-rote LED während des Werkseinstellungsprozesses 3 Mal blinkt.
Die Kamera wird die APN-Informationen automatisch aktualisieren, dann neu starten und Sie werden für 3 Sekunden ein durchgehendes blaues LED-Licht sehen, danach wird die rote LED leuchten, dann hören Sie die Stimme: APN-Einstellung wurde erfolgreich importiert. Netzwerkverbindung erfolgreich, wenn der Import des APN erfolgreich ist.
So verwenden Sie die Europa- und UK-SIM-Karte V2.0 in einer Kamera, die die UBOX-App verwendet:
- Die SIM-Karte wird automatisch aktiviert, sobald sie in Ihre UBOX-Kamera eingesetzt wird. Bitte stellen Sie sicher, dass die SIM-Karte in die richtige Richtung eingesetzt ist.
- Wenn die SIM-Karte nicht funktioniert, richten Sie bitte die APN für Ihre UBOX-Kamera ein, um es erneut zu versuchen.
- So richten Sie die APN-Informationen für UBOX-Kameras ein:
- Tippen Sie auf „Gerät hinzufügen“ und wählen Sie „4G-Gerät einrichten“;
- Tippen Sie auf „Blaue Lampe leuchtet nicht ständig? Klicken Sie hier“ unter „WEITER“;
- Wählen Sie „APN einrichten“ und scannen Sie den QR-Code Ihrer Kamera;
- Geben Sie die APN-Einstellungsseite ein:
- in der ersten Zeile „APN einrichten“: bicsapn
- Benutzername und Passwort leer lassen
- Bitte wählen Sie den Autorisierungsmodus: PAP
- Klicken Sie auf OK.
Europa & UK SIM V2.0 auf Routern
Bitte setzen Sie den APN Ihres Routers auf den entsprechenden APN Ihrer SIM.
Sie müssen zuerst den APN am Router einstellen, damit er mit der SIM-Karte übereinstimmt, damit die SIM funktionieren kann. Bitte überprüfen Sie das Handbuch Ihres Routers zu den APN-Einstellungen. Oder kontaktieren Sie bitte den Router-Hersteller für Unterstützung bei den APN-Einstellungen.
Verbinden Sie sich mit einem GL.iNet-Router:
- Legen Sie die SIM in den Router ein;
- Öffnen Sie einen Webbrowser (wir empfehlen Chrome, Edge, Safari) und besuchen Sie den Einstellungs-Weblink Ihres Routers (bitte im Handbuch nachsehen). Sie werden zur ersten Einrichtung des Web-Admin-Panels geleitet.
- Nach der ersten Einrichtung gelangen Sie zum Web-Admin-Panel des Routers. Suchen Sie die NETZWERK-Einstellung, tippen Sie auf „Manuelle Einrichtung“ und ändern Sie den APN in „bicsapn“.
- Einstellungen speichern. Bitte entfernen Sie die SIM-Karte aus dem Router und setzen Sie sie dann erneut in den Router ein.
Verbinden Sie sich mit einem TP-Link-Router:
- Legen Sie die SIM in den Router ein;
- Öffnen Sie einen Webbrowser (wir empfehlen Chrome, Edge, Safari) und besuchen Sie den Einstellungs-Weblink Ihres Routers (bitte im Handbuch nachsehen). Sie werden zur ersten Einrichtung des Web-Admin-Panels geleitet.
- Nach der ersten Einrichtung gelangen Sie zum Web-Admin-Panel des Routers. Gehen Sie zu „Netzwerk“→„Erweitert“, klicken Sie auf „Profil erstellen“ und geben Sie den APN als „bicsapn“ Lassen Sie Benutzername und Passwort leer. Einstellungen speichern.
- Datenroaming aktivieren.