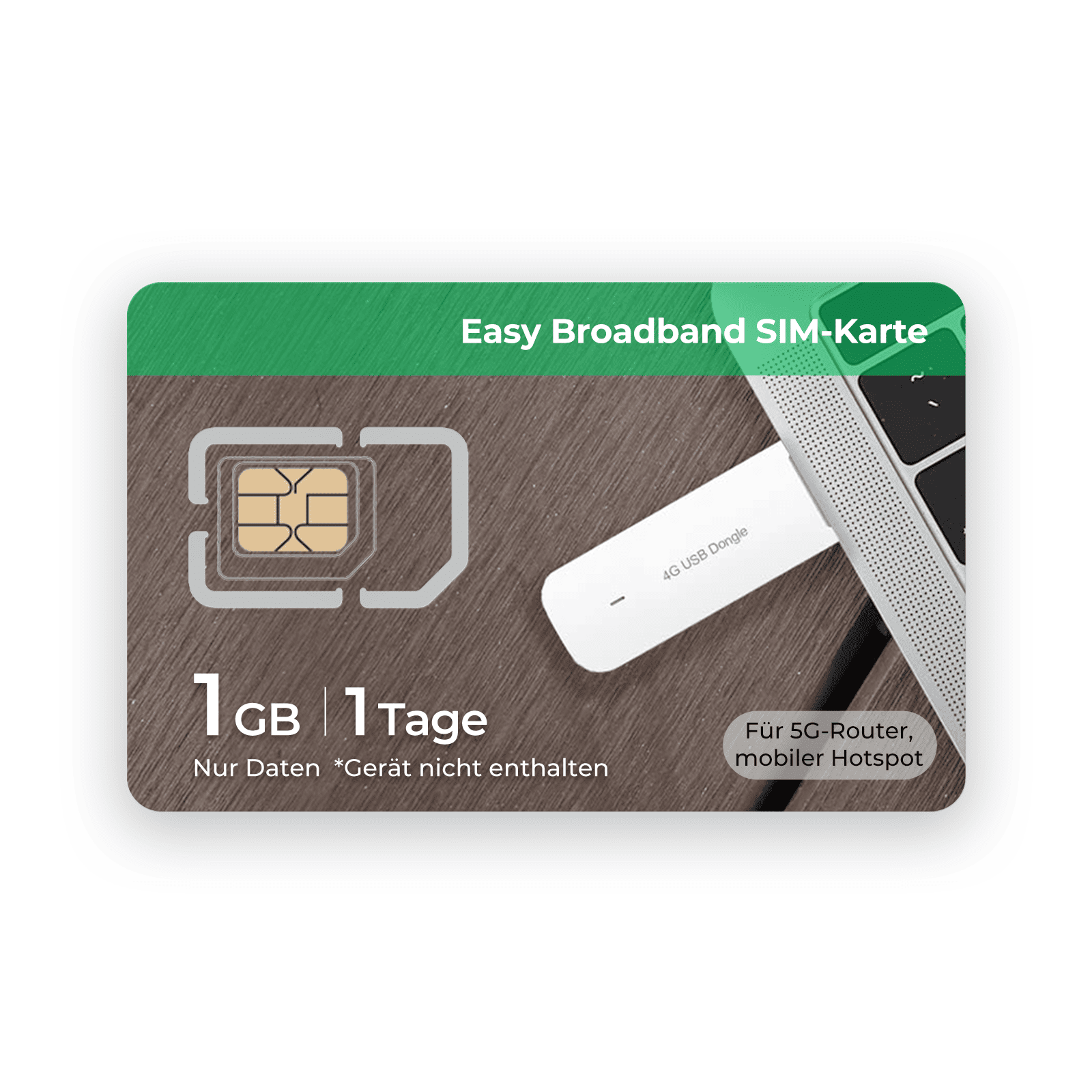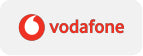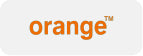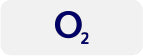BizGloblelink SIM-Karte
APN:
- EU: bicsapn
- US: america.bics
Datenroaming aktivieren
Benutzername und Passwort müssen nicht eingegeben werden
BizGloblelink SIM auf dem Mobiltelefon
Bitte überprüfen Sie, ob das Mobiltelefon nicht mit einem Dienstanbieter gesperrt ist.
Bitte überprüfen Sie die Einstellungen Ihres Telefons:
- Datenroaming aktivieren.
- Bitte fügen Sie einen neuen APN hinzu und setzen Sie ihn auf APN-Einstellungen:
*APN: „ america.bics“ or „ bicsapn“
Benutzername und Passwort müssen nicht eingegeben werden
So verwenden Sie die BizGloblelink SIM in einem Android-Telefon:
- Finden Sie das mobile Datennetzwerk in den Einstellungen; drücken Sie „Mobile Daten“;
- Datenroaming aktivieren;
- Drücken Sie „Access PointNames(APNS)“; tippen Sie auf das Symbol in der oberen rechten Ecke und dann auf „Neuer APN“.
- APN-Einstellungen:
*APN: „ america.bics“ or „ bicsapn“
Benutzername und Passwort müssen nicht eingegeben werden
5. Tippen Sie auf „OK“, um die Einstellungen zu speichern
So verwenden Sie die BizGloblelink SIM in einem iPhone:
- Finden Sie Mobilfunk oder mobile Daten in den Einstellungen;
- Tippen Sie auf Mobilfunkdaten-Netzwerk, um auf die APN-Einstellungen zuzugreifen.
- Deaktivieren Sie „Carrier-Einstellungen verwenden“ und geben Sie die erforderlichen APN-Informationen ein:
*APN: „ america.bics“ or „ bicsapn“
Benutzername und Passwort müssen nicht eingegeben werden
5. Datenroaming aktivieren.
BizGloblelink SIM auf Kameras
Die SIM-Karte wird automatisch aktiviert, sobald sie in Ihre Kamera eingesetzt wird. Bitte stellen Sie sicher, dass die SIM-Karte in die richtige Richtung eingesetzt ist.
So verwenden Sie die BizGloblelink SIM in einer Reolink-Kamera:
- Die SIM-Karte wird automatisch aktiviert, sobald sie in Ihre Reolink-Kamera eingesetzt wird. Bitte stellen Sie sicher, dass die SIM-Karte in die richtige Richtung eingesetzt ist.
- Wenn die SIM nicht funktioniert, richten Sie bitte APN für Ihre Reolink-Kamera ein, um es erneut zu versuchen.
- So importieren Sie APN-Informationen in Reolink 4G-Kameras:
- Verwenden Sie ein Kartenlesegerät, um die SD-Karte mit Ihrem Computer zu verbinden. Erstellen Sie eine txt-Datei mit dem Namen my_custom_apn auf Ihrem Computer. Bitte beachten Sie, dass der Dateiname my_custom_apn.txt nicht geändert werden kann. Oder Sie können den Support kontaktieren, um Ihnen das txt-Dateiformat bereitzustellen.
- Der Dateinhalt ist wie folgt und lassen Sie Benutzername und Passwort leer:
apn=„ america.bics“ or „ bicsapn“
benutzername=
passwort=
- Laden Sie die my_custom_apn.txt in das Stammverzeichnis Ihrer Micro-SD-Karte hoch. Bitte stellen Sie sicher, dass Ihre SD-Karte 16 GB oder 32 GB im FAT 32-Format hat.
- Schalten Sie die Kamera aus, installieren Sie dann die SD-Karte und schalten Sie die Kamera ein. Bitte warten Sie etwa 20 Sekunden und drücken Sie mit einer Nadel die Reset-Taste, um die Kamera auf die Werkseinstellungen zurü
- Nach dem Zurücksetzen sehen Sie, dass die Status-rote LED während des Werkseinstellungsprozesses 3 Mal blinkt.
Die Kamera wird die APN-Informationen automatisch aktualisieren, dann neu starten und Sie werden für 3 Sekunden ein durchgehendes blaues LED-Licht sehen, danach wird die rote LED leuchten, dann hören Sie die Stimme: APN-Einstellung wurde erfolgreich importiert. Netzwerkverbindung erfolgreich, wenn der Import des APN erfolgreich ist.
So verwenden Sie die BizGloblelink Sim-Karte in einer Kamera, die die UBOX-App verwendet:
- Die SIM-Karte wird automatisch aktiviert, sobald sie in Ihre UBOX-Kamera eingesetzt wird. Bitte stellen Sie sicher, dass die SIM-Karte in die richtige Richtung eingesetzt ist.
- Wenn die SIM-Karte nicht funktioniert, richten Sie bitte die APN für Ihre UBOX-Kamera ein, um es erneut zu versuchen.
- So richten Sie die APN-Informationen für UBOX-Kameras ein:
- Tippen Sie auf „Gerät hinzufügen“ und wählen Sie „4G-Gerät einrichten“;
- Tippen Sie auf „Blaue Lampe leuchtet nicht ständig? Klicken Sie hier“ unter „WEITER“;
- Wählen Sie „APN einrichten“ und scannen Sie den QR-Code Ihrer Kamera;
- Geben Sie die APN-Einstellungsseite ein:
- in der ersten Zeile „APN einrichten“: „ america.bics“ or „ bicsapn“
- Benutzername und Passwort leer lassen
- Bitte wählen Sie den Autorisierungsmodus: PAP
- Klicken Sie auf OK.
BizGloblelink SIM auf Routern
Bitte setzen Sie den APN Ihres Routers auf den entsprechenden APN Ihrer SIM.
Sie müssen zuerst den APN am Router einstellen, damit er mit der SIM-Karte übereinstimmt, damit die SIM funktionieren kann. Bitte überprüfen Sie das Handbuch Ihres Routers zu den APN-Einstellungen. Oder kontaktieren Sie bitte den Router-Hersteller für Unterstützung bei den APN-Einstellungen.
Verbinden Sie sich mit einem GL.iNet-Router:
- Legen Sie die SIM in den Router ein;
- Öffnen Sie einen Webbrowser (wir empfehlen Chrome, Edge, Safari) und besuchen Sie den Einstellungs-Weblink Ihres Routers (bitte im Handbuch nachsehen). Sie werden zur ersten Einrichtung des Web-Admin-Panels geleitet.
- Nach der ersten Einrichtung gelangen Sie zum Web-Admin-Panel des Routers. Suchen Sie die NETZWERK-Einstellung, tippen Sie auf „Manuelle Einrichtung“ und ändern Sie den APN in „ america.bics“ or „ bicsapn“.
- Einstellungen speichern. Bitte entfernen Sie die SIM-Karte aus dem Router und setzen Sie sie dann erneut in den Router ein.
Verbinden Sie sich mit einem TP-Link-Router:
- Legen Sie die SIM in den Router ein;
- Öffnen Sie einen Webbrowser (wir empfehlen Chrome, Edge, Safari) und besuchen Sie den Einstellungs-Weblink Ihres Routers (bitte im Handbuch nachsehen). Sie werden zur ersten Einrichtung des Web-Admin-Panels geleitet.
- Nach der ersten Einrichtung gelangen Sie zum Web-Admin-Panel des Routers. Gehen Sie zu „Netzwerk“→„Erweitert“, klicken Sie auf „Profil erstellen“ und geben Sie den APN als „ america.bics“ or „ bicsapn“ Lassen Sie Benutzername und Passwort leer. Einstellungen speichern.
- Datenroaming aktivieren.